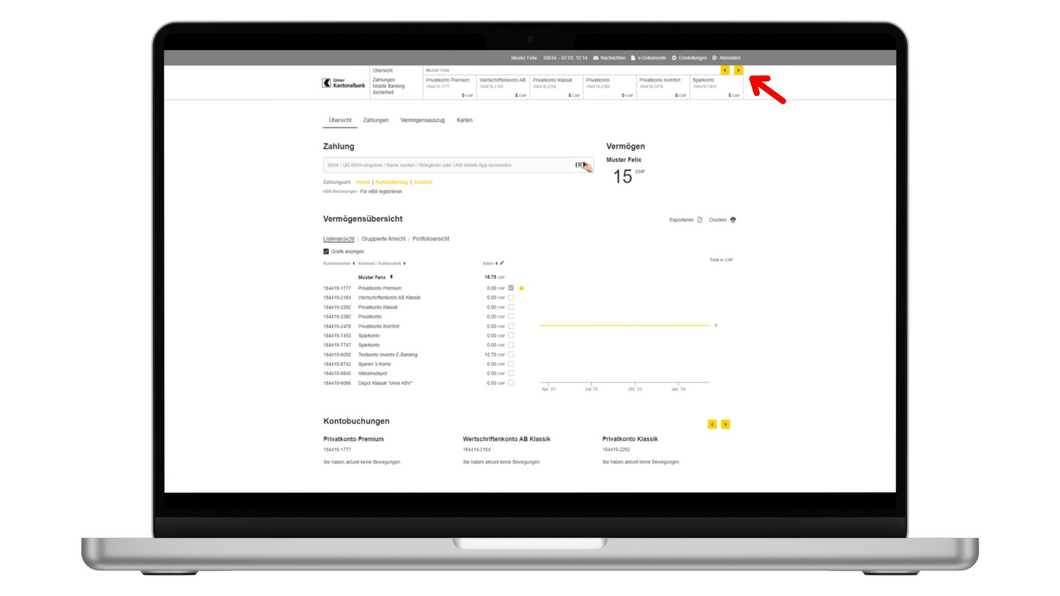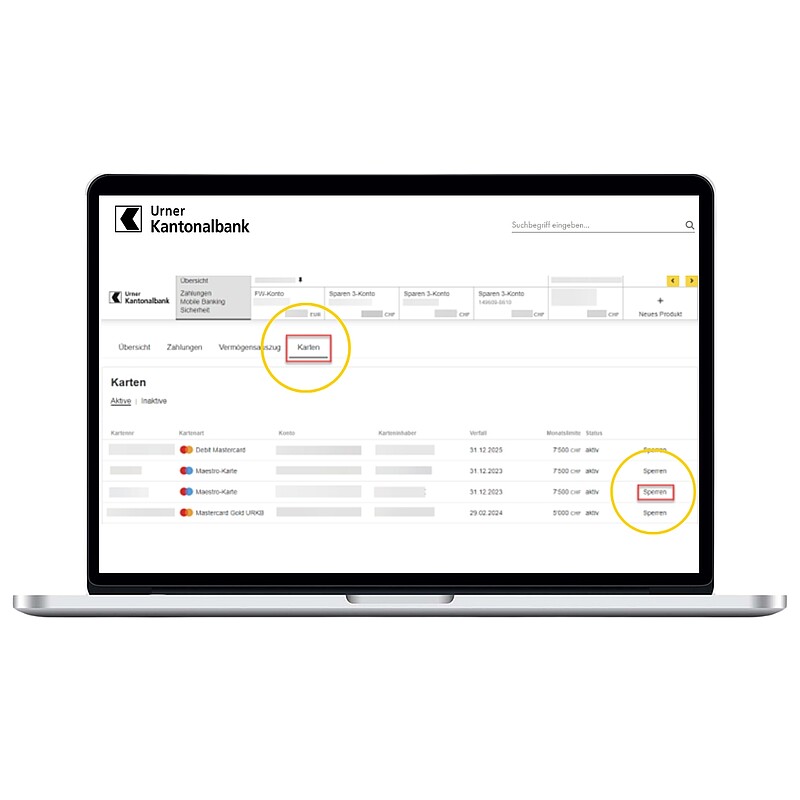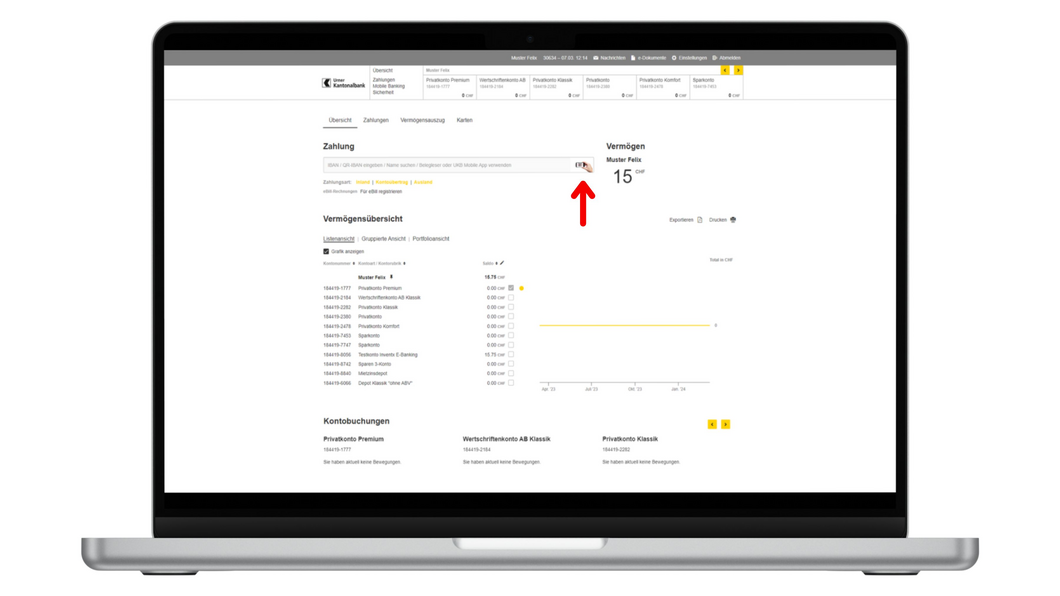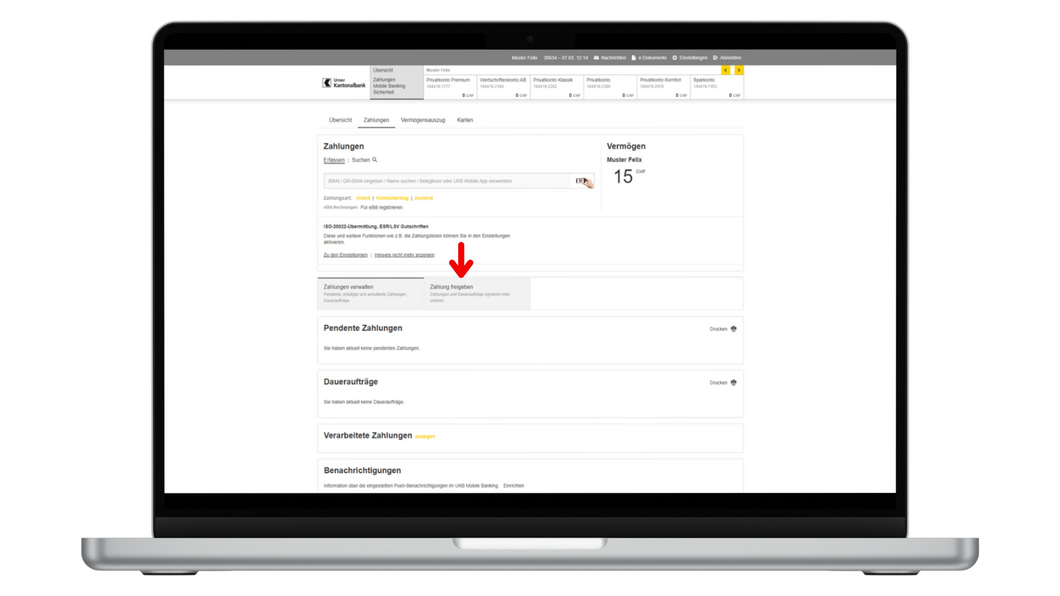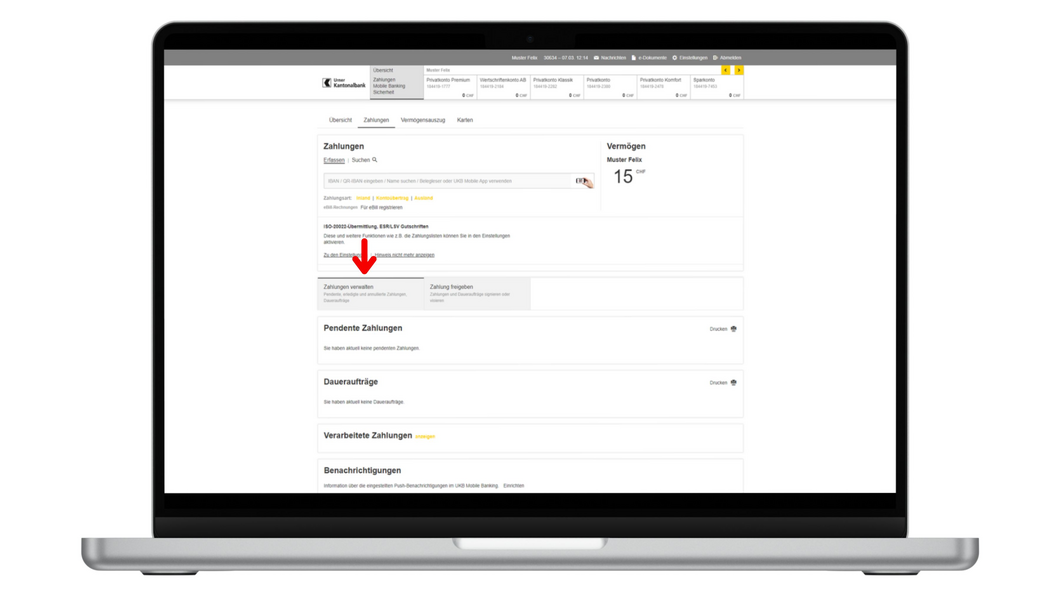Wissenswertes für Ihr Digital Banking
Die wichtigsten Fragen und Antworten können Sie bequem hier nachlesen.
Befolgen Sie die Anweisungen der Schritt-für-Schritt-Anleitung.
In der aktuellen Version können Sie aus technischen Gründen das Passwort der Mobile Banking App nicht selbstständig zurücksetzen. Bitte melden Sie sich bei unserem Kundenservice unter 041 875 63 24.
Erfassen
- Erfassen Sie die Zahlung wie gewohnt in der Mobile Banking App
- In der Spalte unterhalb «Belastungskonto» aktivieren Sie das Häkchen bei «als Dauerauftrag einrichten»
- Ein Fenster für die Detailangaben des Dauerauftrages öffnet sich
- Erfassen Sie die erforderlichen Angaben und schliessen Sie die Erfassung mit «Speichern» ab
Ändern oder löschen
- Wechseln Sie in der Mobile Banking App zu «Zahlungen»
- Scrollen Sie nach unten bis «Daueraufträge» angezeigt wird
- Hinweis: Wird «Daueraufträge» nicht angezeigt, sicherstellen, dass im nachfolgenden Menü «Zahlungen verwalten» ausgewählt ist
- Den zu ändernden Dauerauftrag mit einem Klick öffnen
- Änderung vornehmen und «Speichern» wählen
a) Falls der Dauerauftrag nicht mehr benötigt wird, «Löschen» wählen und die Bestätigungsmeldung mit «Löschen» akzeptieren
Hinweis: Sie können nur einen Dauerauftrag erfassen, wenn der Empfänger schon einmal verwendet wurde, unbekannte Empfänger lehnt das System ab. Das heisst Sie können nur Daueraufträge für Empfänger einrichten, an die Sie schonmal eine Zahlung getätigt haben.
| Kennen sie eBill? Die praktische Alternative zur Einzelzahlung, Dauerauftrag oder als Ersatz zum Lastschriftverfahren (LSV). Hier erfahren Sie mehr dazu. |
Aus Sicherheitsgründen muss das neue Smartphone einmalig im E-Banking registriert werden. Ebenfalls muss das das Gerät für die UKB Mobile Banking App (falls von Ihnen genutzt) aktiviert werden. Nehmen Sie sich einen Moment Zeit die Schritte dieser Schritt-für-Schritt-Anleitung durchzuführen. Im Anschluss können Sie Ihr neues Smartphone wieder wie gewohnt für E-Banking oder Mobile Banking nutzen.
Werden Sie gerne informiert, wenn eine Zahlung eingegangen ist oder ausgelöst wurde? Oder möchten Sie wissen, falls Ihr Konto einen Mindeststand erreicht hat? Mit der Notifikationsfunktion ist das möglich. So richten Sie diese Funktion ein:
- iOS-Geräte: Im Menü «Mehr» wählen, danach auf «Benachrichtigungen». Dadurch gelangen Sie in die Übersicht der Benachrichtigungen
- Android-Geräte: Im Menü «Einstellungen» wählen, danach auf «Benachrichtigungen». Dadurch gelangen Sie in die Übersicht der Benachrichtigungen
Möchten Sie nicht mehr jede Zahlung einzeln freigeben oder für die Freigabe ins E-Banking wechseln?
Im E-Banking können Sie via Menü «Sicherheit» im Bereich «Zahlungen» eine Monatslimite festlegen. Nach der Aktivierung werden alle Zahlungen – bis diese Limite ausgeschöpft ist – automatisch zur Zahlung freigegeben. Dies unter der Voraussetzung, dass das Konto über die entsprechende Deckung verfügt.
Auslandzahlungen können nun direkt aus dem Mobile Banking ausgeführt werden. Der Vorgang ist identisch wie bei einer Zahlung in der Schweiz:
Zum Erfassen einer Zahlung, wählen Sie «Zahlungen» und geben Sie folgende Felder ein:
- Empfängerangaben*
- IBAN* oder Kontonummer
- BIC* (Bank Identifier Code) oder SWIFT-Code*
- Währung*
- Verwendungszweck (wie Angabe von Rechnungsnummer, Zweck etc.) wird empfohlen
Hinweise:
- Zahlungen in Euro werden im E- und Mobile Banking kostenlos bearbeitet, insofern die SEPA-Standards (* markierte Felder zwingend) erfüllt werden.
- SEPA (Single Euro Payments Area) umfasst alle Mitgliedstaaten der Europäischen Union (EU) und des Europäischen Wirtschaftsraumes (EWR).
Weitere Informationen zu Auslandszahlungen finden Sie hier.
Sie finden hier zur Mobile Banking App eine Schritt-für-Schritt-Anleitung zum Herunterladen.
Erstanmeldung Mobile Banking App
Ab sofort stehen die E-Dokumente auch im Mobile Banking zur Verfügung.
Via Menü «Mehr», dann «Dokumente» haben Sie Zugriff auf alle E-Dokumente – bis ein Jahr in die Vergangenheit.
Wurde Ihre Karte gestohlen und Sie möchten diese gleich sperren und eine Ersatzkarte bestellen?
Via Menü «Mehr» dann «Karten» gelangen Sie zur Kartenübersicht. Auf der entsprechenden Karte die gewünschte Einstellung vornehmen.
Hinweise:
- Je nach Kartenherausgeber, kann der Funktionsumfang variieren
- Die Ersatzkarte erhalten Sie innerhalb von zwei bis drei Arbeitstagen
Behalten Sie die Übersicht bei den Vollmachten. Neu werden unter dem Menü «Sicherheit» im Bereich «Vollmachten» die von Ihnen erteilten und erhaltenen Vollmachten angezeigt.
- Somit haben Sie einfach und schnell den Überblick über Ihre Vollmachten
- Als Vollmachtgeberin oder Vollmachtgeber können Vollmachten direkt gelöscht werden
- Weiter können Sie uns mittels Textnachricht Änderungswünsche mitteilen
CrontoSign-Push ist die neue Zwei-Faktor-Authentifizierung bei der Urner Kantonalbank. Das bisherige Login via Mosaik oder SMS wird bald nicht mehr unterstützt. Mittels einer «Push-Mitteilung» auf dem Smartphone bestätigen Sie neu ganz einfach die Anmeldung oder eine Zahlungsfreigabe (Transaktion).
Das Abscannen des Mosaiks ist daher nur noch für folgende Aktionen notwendig:
- Erstanmeldung (Onboarding)
- Aktivierung von CrontoSign-Push
- Aktivierung der monatlichen Limite ohne Zahlungsfreigabe
- Ablösung altes Smartphone oder Registration eines weiteren Smartphones
Hinweis: Als bestehende Nutzerin oder bestehender Nutzer des E-Bankings werden Sie automatisch bei der Anmeldung einmalig durch den Änderungsprozess geführt.
Der Anmeldeprozess wurde vereinfacht. Sie finden hier zu verschiedenen Themen Schritt-für-Schritt-Anleitungen zum Herunterladen:
Erstanmeldung E-Banking mit Cronto-«Push»
Brauchen Sie noch ein zusätzliches Sparkonto oder möchten Sie ein weiteres 3a-Vorsorgekonto eröffnen? Neu ist dies direkt im E-Banking-Portal möglich:
- Klicken Sie auf die Kachel «Neues Produkt» und wählen Sie das gewünschte Produkt aus.
Hinweis: Ist die Kachel nicht zu sehen, nutzen Sie die gelben Navigationsflächen um zur Kachel zu gelangen
Folgende Produkte können Sie direkt im E-Banking eröffnen:
- Fremdwährungskonto
- Sparen 3a-Vorsorgekonto
- Sparkonto & Sparkonto 60 plus
- Geschenksparkonto
- Sparplan plus
- Sparkonto Jugend
- Kontopakete Klassik | Komfort | Premium | Jugend & Bildung plus
- Privatkonto
- Wertpapiersparen
Hinweis: Je nach Produkt- und Vertragskonstellation kann die Aktivierung ein paar Arbeitstage in Anspruch nehmen
Unter dem Menüpunkt «Services» stehen Ihnen folgende praktischen Self-Services jederzeit zur Verfügung:
- Neue Produkte online eröffnen
- QR-Einzahlungsscheine selbst generieren und ausdrucken, oder online bestellen
- Bargeld oder Reisezahlungsmittel online bestellen
Möchten Sie nicht mehr jede Zahlung einzeln freigeben? Sie können die monatliche Limite für Transaktionen im E-Banking frei wählen und einstellen, damit die Zahlungsfreigabe für Sie entfällt. Die Monatslimite können Sie via Menü «Sicherheit» im Bereich «Zahlungen» festlegen.
Nach der Aktivierung werden alle Zahlungen – bis diese Limite ausgeschöpft ist – automatisch zur Zahlung freigegeben, sofern Ihr Konto über die entsprechende Deckung verfügt.
Möchten Sie Regionen für Auslandzahlungen sperren oder entsperren? Kein Problem.
Im E-Banking-Portal können Sie unter Menü «Sicherheit» im Bereich «Geografische Zulassung von Zahlungen» die entsprechende Einstellung vornehmen.
Hinweis: Zahlungen innerhalb der Schweiz sind immer freigeschalten.
Bei einem Kontoübertrag in Fremdwährung wird der Wechselkurs zur Orientierung angezeigt.
Hinweis: Angezeigt wird der Mittelkurs, der definitive Kurs wird wie bisher beim Buchungsvorgang festgelegt.
Wurde Ihre Karte gestohlen und Sie möchten diese sperren sowie eine Ersatzkarte bestellen?
Im E-Banking eingeloggt, finden Sie beim Unter-Menüpunkt «Karten» die Kartenübersicht. Klicken Sie auf die entsprechende Karte. Je nach Möglichkeiten des Kartenherausgeber haben Sie folgende Einstellmöglichkeiten:
- «sperren»
- «entsperren»
- «Pin bestellen»
- «neue Karten bestellen»
Hinweise:
- Je nach Kartenherausgeber, kann der Funktionsumfang variieren
- Die Ersatzkarte erhalten Sie innerhalb von zwei bis drei Arbeitstagen
Sofern kein Hinweis zu Wartungsarbeiten angezeigt wird, helfen Ihnen nachfolgende Tipps, um das Problem zu lösen:
Webbrowser Cache leeren
Haben sich viele Daten im Browsercache angesammelt, kann dies in Einzelfällen zu Problemen bei der Anmeldung führen. Leeren Sie daher als erstes Ihren Webbrowser Cache.
Hinweise:
- Das Vorgehen zum Leeren des Cache ist abhängig vom eingesetzten Webbrowser
- Nachdem Leeren des Cache werden möglicherweise auch zwischengespeicherte Anmeldedaten gelöscht. Daher ist bei der einen oder anderen Website eine erneute Eingabe dieser Daten erforderlich
- Es wird generell aus Sicherheitsgründen empfohlen, den Cache regelmässig zu leeren
Stellen Sie sicher, dass Sie eine aktuelle Version des Webbrowsers (MS Edge, Google Chrome, Firefox, Safari etc.) verwenden.
Gerät neu starten
Machen Sie einen Neustart und stellen Sie sicher, dass Ihre Internetverbindung einwandfrei funktioniert
Betriebssystem prüfen
Stellen Sie sicher, dass Ihr Computer alle erforderlichen Updates installiert hat. Je nach Gerät und Betriebssystem ist das Vorgehen unterschiedlich, informieren Sie sich hierzu im Internet. Nachfolgend haben wir Ihnen den Pfad zum Prüfen auf Updates für die zwei oft eingesetzten Betriebssysteme aufgeführt:
- Windows: Öffnen Sie Start / Einstellungen / Windows Update
- MacOS: Im Apple-Menü in der Bildschirmecke die Option «Systemeinstellungen» wählen. Dann in der Seitenleiste erst auf «Allgemein» und dann rechts auf «Softwareupdate» klicken
Bitte beachten Sie, dass die UKB keinen allgemeinen Computer- oder Smartphone-Support zu den obigen Punkten anbieten kann.
Aus Sicherheitsgründen muss das neue Smartphone einmalig im E-Banking registriert werden. Ebenfalls muss das das Gerät für die UKB Mobile Banking App (falls von Ihnen genutzt) aktiviert werden. Nehmen Sie sich einen Moment Zeit die Schritte dieser Schritt-für-Schritt-Anleitung durchzuführen. Im Anschluss können Sie Ihr neues Smartphone wieder wie gewohnt für E-Banking oder Mobile Banking nutzen.
Um die praktische ScannerPlus Funktion zu nutzen, sind Sie im E-Banking angemeldet und haben Ihr Smartphone mit der installierten UKB Mobile Banking App griffbereit.
- Klicken Sie auf der E-Banking Hauptseite oder unter Zahlungen auf das QR-Code-Symbol rechts vom Eingabefenster «Zahlung»
- Nach dem Klick auf das Symbol wird ein Fenster mit QR-Code angezeigt
- Öffnen Sie nun die UKB Mobile Banking App und im Menü «Zahlungen» wählen Sie die Kachel «Scan für E-Banking»
- Jetzt den auf dem Computerbildschirm angezeigten Code mit der Mobile Banking App scannen, um die Kopplung durchzuführen
- Jetzt scannen Sie mit dem Smartphone bequem die QR-Rechnung. Die Daten werden direkt ins E-Banking übertragen und in die Zahlungsmaske eingefügt
- Schliessen Sie die Zahlung im E-Banking wie gewohnt ab. Je nach Sicherheitseinstellung muss diese noch unter «Zahlung signieren» freigegeben werden.
Die Signierung ist die Freigabe einer bereits erfassten Zahlung zur Ausführung.
| Möchten Sie nicht jedes Mal die Freigabe durchführen und erfasste Zahlungen direkt zur Verarbeitung geben? Dann nutzen Sie die praktische Funktion «Monatliche Limite ohne Zahlungsfreigabe». |
Sind Zahlungen zur Freigabe vorhanden, wird dies im Informationsbalken (rot hervorgehoben) nach dem Einstieg ins E-Banking direkt angezeigt. Mit dem Link kann direkt zu «Zahlung signieren» gewechselt werden. Ansonsten wie folgt vorgehen:
- Im E-Banking in den Bereich «Zahlungen» wechseln
- Die zu signierenden Zahlungen sind unter «Zahlung freigeben» und dann «Zahlungen signieren» zu finden
- Öffnen Sie die freizugebende Zahlung und wählen Sie «signieren»
- Gehen Sie zur Signierung weiterer Zahlung gleich vor
Es besteht die Möglichkeit Einzahlungsbelege als PDF zu generieren oder per Postversand zu bestellen.
- Loggen Sie sich mit Ihren Zugangsdaten im E-Banking ein
- Scrollen Sie nach unten und wählen Sie «Services»
- Wählen Sie «Einzahlungsbelege wählen» und öffnen dann «QR-Einzahlungsbelege»
- Wählen Sie nun die gewünschten Optionen
a) Das gewünschte Konto, auf welches die Einzahlung erfolgen soll
b) Der vorgedruckte Betrag (optional)
c) Der Zahlungszweck (optional)
d) Die Anzahl Einzahlungsbelege
e) Ausführung digital als PDF (z.B. für den E-Mail-Versand) oder per Post zugestellt - Mit dem Klick auf «Herunterladen» oder «Bestellen» wird der Auftrag ausgeführt
Wählen Sie in der Vermögensübersicht das Depot aus.
Titel kaufen
Bei einem Nachkauf von bereits im Depot vorhandenen Titel:
- Den gewünschten Titel mit einem Klick öffnen
- Funktion «Wertschriften kaufen» wählen
- Im angezeigten Fenster die gewünschten Angaben zum Kauf vornehmen:
a) Anzahl / Stückelung erfassen
b) Limite einstellen (optional)
c) Belastungskonto anpassen (optional)
d) «Gültig bis» Datum anpassen (optional) - Wählen Sie nun «Auftrag prüfen» und es wird Ihnen die Zusammenfassung angezeigt
- Aktivieren Sie das Häkchen zur Bestätigung und klicken Sie auf «Jetzt kaufen»
a) Alternativ können Sie «Auftrag bearbeiten» wählen und Anpassungen vornehmen
Beim Kauf von neuem Titel (im vorhandenen Depot):
- In der «Titelsuche» Valor, ISIN oder Titelbezeichnung eingeben und gewünschten Titel auswählen
- «Wertschriften kaufen» wählen
- Im angezeigten Fenster die gewünschten Angaben zum Kauf vornehmen:
a) Anzahl / Stückelung erfassen
b) Limite einstellen (optional)
c) Belastungskonto anpassen (optional)
d) «Gültig bis» Datum anpassen (optional) - Wählen Sie nun «Auftrag prüfen» und es wird Ihnen die Zusammenfassung angezeigt
- Aktivieren Sie das Häkchen zur Bestätigung und klicken Sie auf «Jetzt kaufen»
a) Alternativ können Sie «Auftrag bearbeiten» wählen und Anpassungen vornehmen
Titel verkaufen
- Den gewünschten Titel mit einem Klick öffnen
- Funktion «Verkaufen» wählen
- Im angezeigten Fenster die gewünschten Angaben zum Verkauf vornehmen
a) Anzahl / Stückelung erfassen
b) Limite einstellen (optional)
c) Gutschriftenkonto anpassen (optional)
d) «Gültig bis» Datum anpassen (optional) - Wählen Sie nun «Auftrag prüfen» und es wird Ihnen die Zusammenfassung angezeigt
- Aktivieren Sie das Häkchen zur Bestätigung und klicken Sie auf «Jetzt verkaufen»
b) Alternativ können Sie «Auftrag bearbeiten» wählen und Anpassungen vornehmen
Falls Sie ein neues Depot wünschen, können Sie uns hier eine direkte sichere Nachricht (SecureMail) senden oder Ihre Kundenberaterin oder Ihren Kundenberater kontaktieren.
- Im Bereich Zahlungen unter Zahlungsart wählen Sie «Kontoübertrag» (in gelber Schrift)
- Das Eingabefenster für Kontoübertrag öffnet sich. Es gliedert sich in folgende drei Abschnitte:
• Gutschrift: Das Konto, auf welches das Geld überwiesen wird
• Betrag: Den zu überweisenden Betrag
• Belastung: Das Konto, welchem der übertragene Betrag belastet werden soll
Hinweis: Alle drei Bereiche verfügen über Optionen, die Sie nach Bedarf nutzen können. So ist es zum Beispiel möglich, einen Kontoübertrag als Dauerauftrag einzurichten oder einen Fremdwährungsübertrag in Euro zu machen, falls Sie über ein Fremdwährungskonto verfügen - Wählen Sie nun das Gutschriftskonto, den Betrag und das Belastungskonto aus
- Prüfen Sie das Ausführungsdatum und mögliche Optionen und schliessen Sie mit «Überweisen» ab
Erfassen
- Erfassen Sie die Zahlung wie gewohnt im E-Banking
- In der Spalte unterhalb «Belastungskonto» aktivieren Sie das Häkchen bei «als Dauerauftrag einrichten»
- Ein Fenster für die Detailangaben des Dauerauftrages öffnet sich
- Erfassen Sie die erforderlichen Angaben und schliessen Sie die Erfassung mit «Speichern» ab
Ändern oder löschen
- Wechseln Sie im E-Banking zu «Zahlungen»
- Scrollen Sie nach unten bis «Daueraufträge» angezeigt wird
- Hinweis: Wird «Daueraufträge» nicht angezeigt, sicherstellen, dass im nachfolgenden Menü «Zahlungen verwalten» ausgewählt ist
- Den zu ändernden Dauerauftrag mit einem Klick öffnen
- Änderung vornehmen und «Speichern» wählen
a) Falls der Dauerauftrag nicht mehr benötigt wird, «Löschen» wählen und die Bestätigungsmeldung mit «Löschen» akzeptieren
| Kennen sie eBill? Die praktische Alternative zur Einzelzahlung, Dauerauftrag oder als Ersatz zum Lastschriftverfahren (LSV). Hier erfahren Sie mehr dazu. |
Den OTRC-Code können Sie im E-Banking unter dem Menupunkt «Karten» anzeigen lassen und in der DebiX+ App eingeben.